新パソコン容量増設
最近のパソコンの記憶装置はHDDからSSDが主流になりました。以前使っていたのもSSDですが、アクセス速度、騒音が断然よくなりました。が、価格がHDDに比べてまだ高い。なので今回は記憶装置がSSD512MBのPCを買い、これはシステムドライブとアプリケーションソフトの領域に。それらのデータを格納するところとして1TBのSSDを増設することにしました。
パソコンに詳しい方にとっては簡単なことですが、ここを読んでいる方の中にはそうでない方もおられるかと思いますので、簡単な手順だけお伝えしようかと思います。
まずは増設できるかどうかの判断ですが、パソコン筐体を開ければわかります。

裏を向けるとネジがたくさんあるのでこれを外します。

割と簡単に開きます。何やら細かい部品がびっしりですが、びびることはありません(^_^)このPCの場合、左下に注目。

赤く囲んでいる上の方に差し込み口のようなのがあり、そのすぐ左にも同じような形の差し込み口(ベイ)があり、何やら刺さっています。これがドライブC(正確にはドライブレター0)にあたる512MBのSSDです。つまりこのPCにはSSDベイが一つ空きがあるということになります。なのでここに1TBのSSDを別途購入し、差し込みたいと思います。
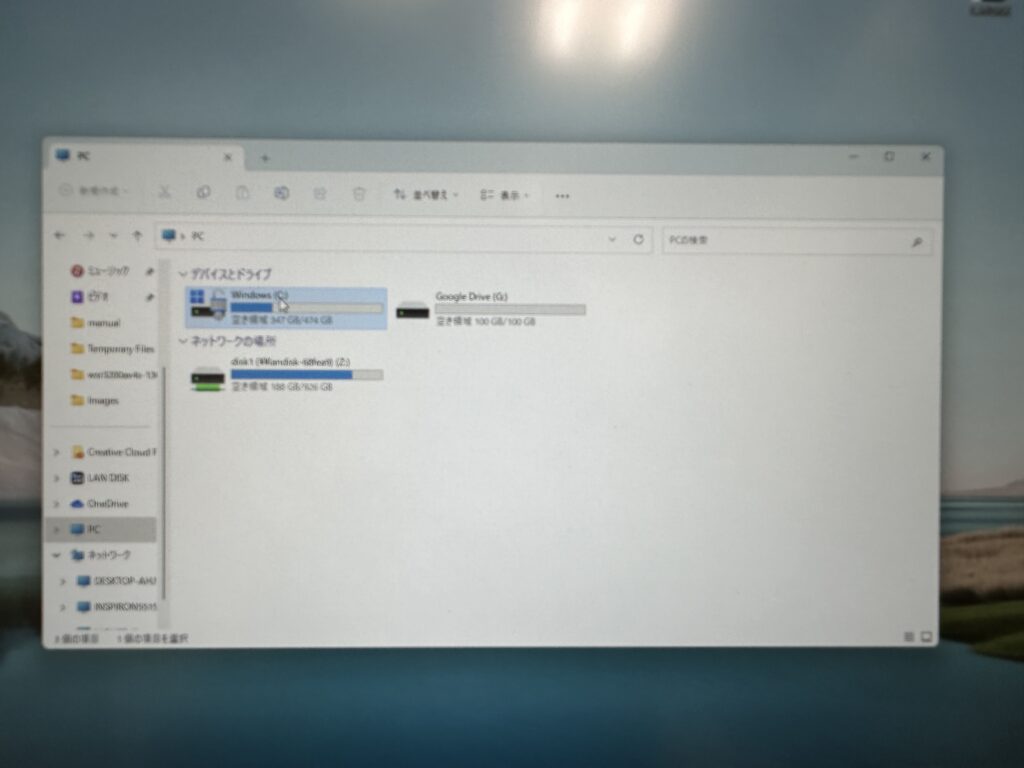
ちょっとピンぼけになってしまっていますが、現在はCドライブ、グーグルドライブ、NAS(この説明はややこしいのでパスします)の3つのドライブがあるのがわかります。
アマゾンでSSDを購入しました。


これを先ほどの開きベイに差し込みます。PCのベイはとてもデリケート。決して力業を使わないように(^_^)

はい、取り付け完了。
裏蓋のネジを締めてこれで作業終了・・・・とは残念ながらいきません。このままではWindows君はSSDが増設されたのは分かったのですが、その用途が分かっていないのでそこを設定してやらないといけません。
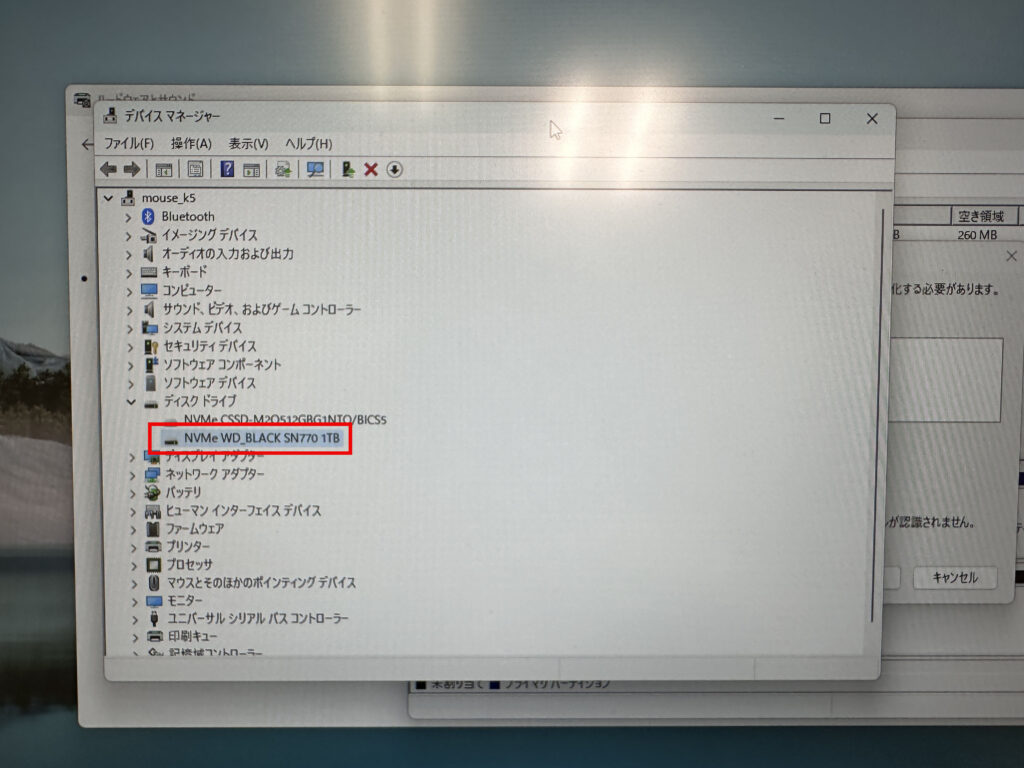
デバイスマネージャーとはPCと繋がっているものがすべてが確認できます。キーボード、マウス、プリンタ、等々。今回の増設したSSDもちゃんと認識しているようです。が、まだ用途が分かっていないので、
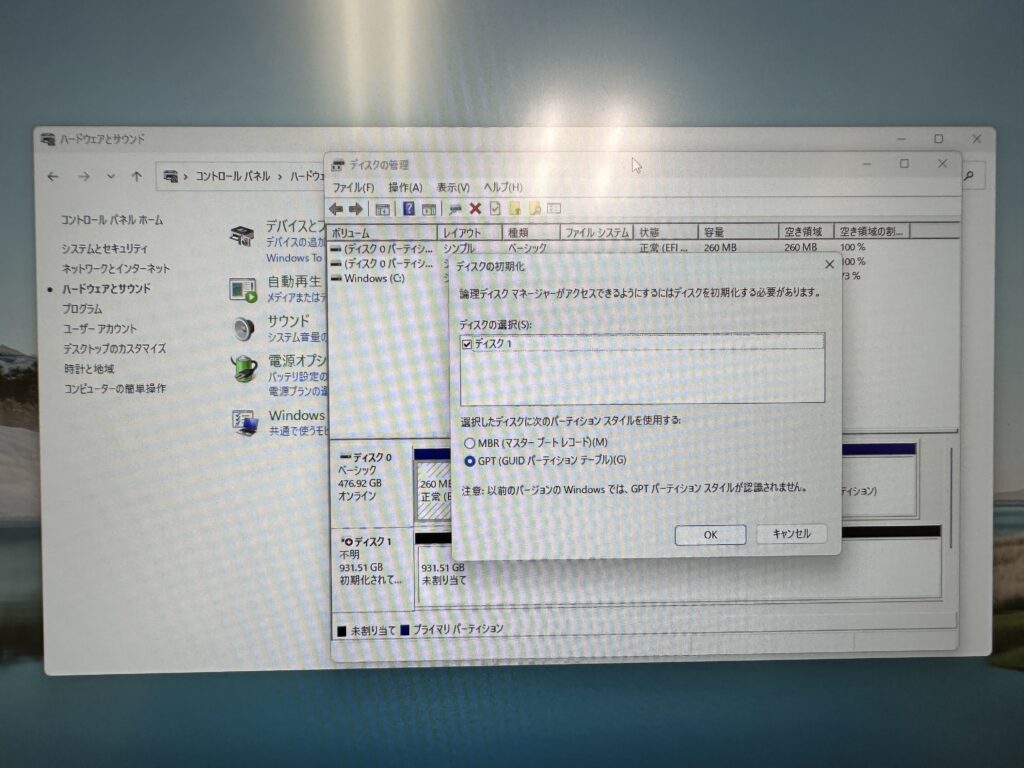
コントロールパネル内にあるディスクの管理でこいつは記憶装置で新しいドライブですよと教えてやります。
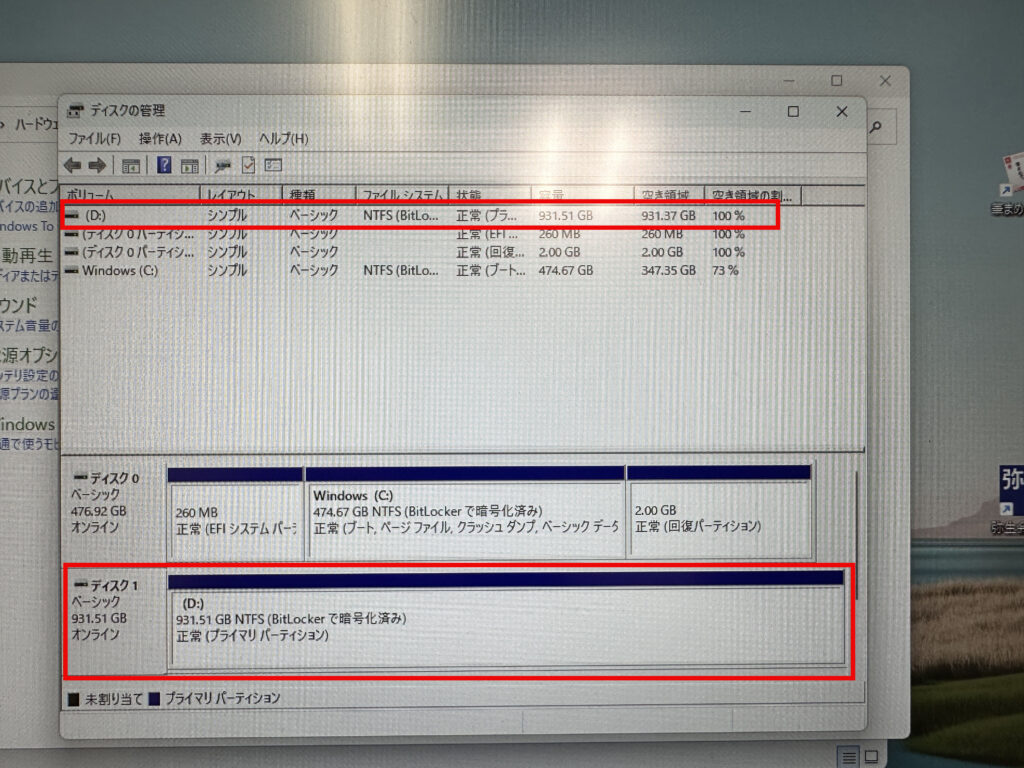
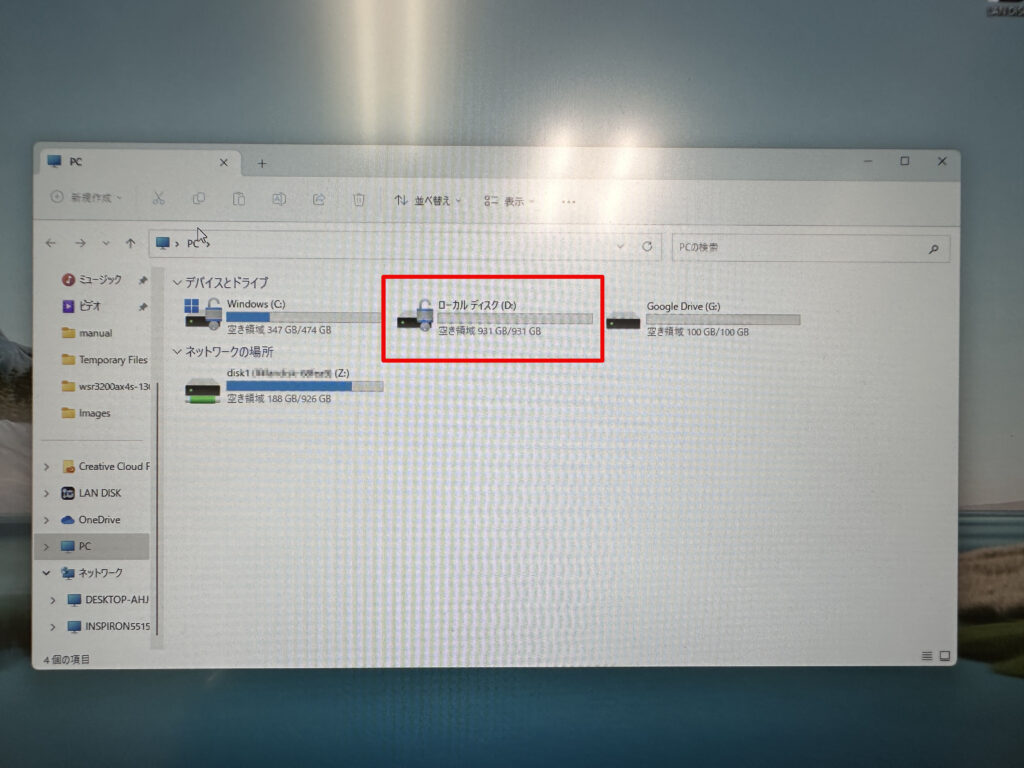
設定が終わると無事Dドライブとして認識されました。
システムファイルの入っているドライブとデータを格納するドライブはできれば今回のように別にした方が安全です。万一ドライブが故障したときにシステム、データともに失うと復旧にとても手間がかかります。別にしておけばどちらか一方だけの復旧ですみますので楽です。まあこれもHDD時代の名残でSSDの場合はあまり関係ないのかもしれませんが・・・
いずれにせよ、システム、アプリなどは何とか復旧できても、作ったデータはいったん失うと二度と戻ってきません。ですのでデータこそ2重、3重のバックアップが必要で、万一の時にはバックアップファイルから復旧(レストア)できるように心がけましょう(^_^)
今回は流れを説明しただけです。本格的にされる場合には「SSD 増設」などでググると丁寧に説明されているサイトが見つかります。僕もそこを参考にしましたので、ぜひ挑戦してみてください(^_^)


